
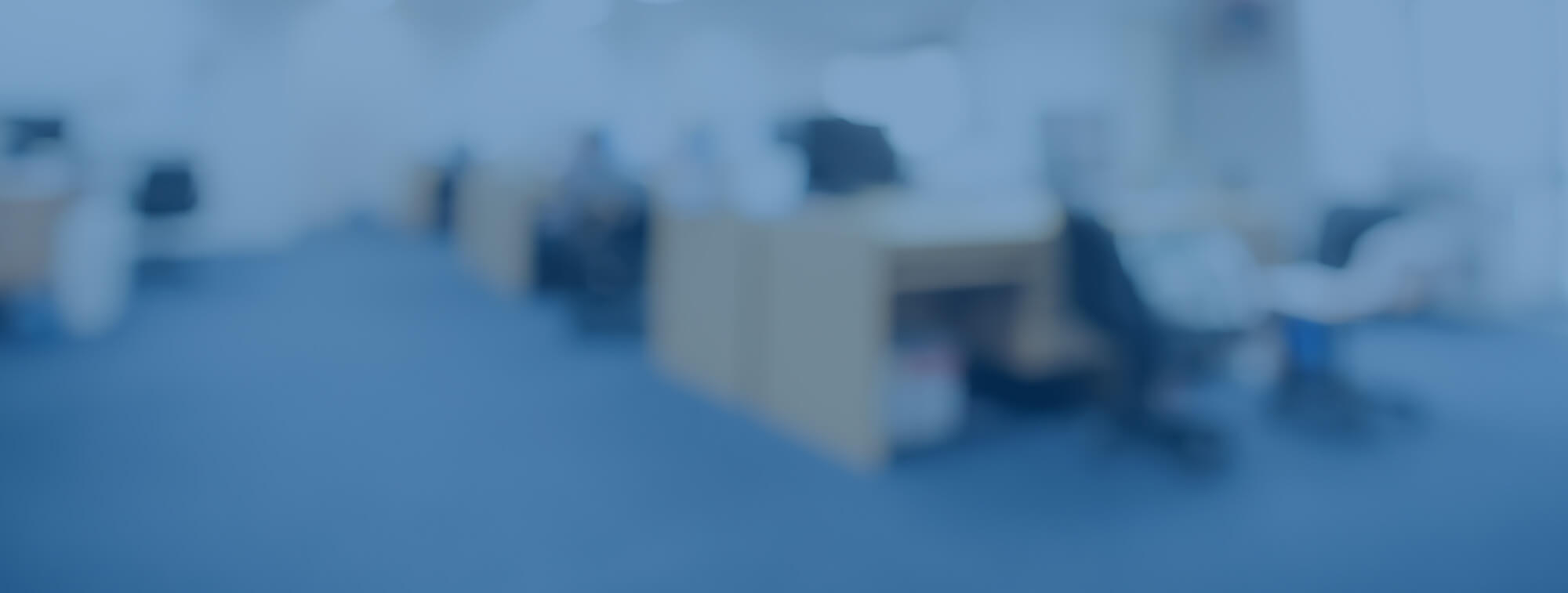
- BLURRY ZOOM VIRTUAL BACKGROUND HOW TO
- BLURRY ZOOM VIRTUAL BACKGROUND ANDROID
- BLURRY ZOOM VIRTUAL BACKGROUND PC
- BLURRY ZOOM VIRTUAL BACKGROUND DOWNLOAD
How to Improve the Background Blur Quality in Zoom?
BLURRY ZOOM VIRTUAL BACKGROUND DOWNLOAD
You do not need to download additional files to enable the background blur in Zoom on iPad.

You do not need to invite other people to turn on the background blur in Zoom on iPad.
BLURRY ZOOM VIRTUAL BACKGROUND ANDROID
Note that this part of the article also applies to Android tablets, Android smartphones, and iPhones.
BLURRY ZOOM VIRTUAL BACKGROUND PC
Unlike PC and Mac, where you can turn on the background blur without joining a call, on iPad or iPhone, enabling the background blur requires starting or joining a video conference. How to Enable the Background Blur in Zoom on iPad?

Intel Core i3 5 th generation with 2 cores or more.Also, the computer should use one of the supported processors: According to Zoom, to use the background blur, your client should be updated to version 5.2.0 or higher. If you do not see the option to turn on the background blur in Zoom, your computer may be incompatible with the feature. You can check the image and blur quality on the preview above the virtual backgrounds gallery.īackground Blur is Not Available in Zoom on PC or Mac Once downloaded, Zoom will turn on the background blur.Click the Download button and wait for Zoom to complete the process. Zoom will ask you to download an additional video background package. Open the Background and filters section, then click Blur in the background gallery.If you want to turn on the background blur in Zoom before a meeting, click the settings button in the upper-right corner of the window.You can turn on the background blur in Zoom before a meeting or during it. How to Blur Background in Zoom on PC or Mac? We do not recommend using the background blur in Zoom on old computers and smartphones with outdated CPUs. If you use an old PC or Mac, the video might stutter, lag, or even crash. That is normal because your CPU needs to process the video feed in real-time, detect your edges and blur the rest of the image. Enabling this feature will cause a bigger strain on the CPU, resulting in more heat, more noise from fans, and higher power consumption (the battery will drain faster). The background blur in Zoom is quite a taxing task for a CPU inside your device. This article will show you how to blur the background in Zoom on iPad and other devices. You can use it on Windows, macOS, Android, and iOS. The background blur is available on every supported device. The background blur in Zoom reduces distraction and helps your listeners focus on you and what you say, not what is in the frame (still, disabling the camera might be a preferable option for some). When enabled, the background blur in Zoom can detect you in the frame and blur out everything around. For such people, Zoom developers implemented a wonderful feature called background blur. Not everyone can set up at their homes a dedicated space for video calls with non-intrusive and nice-looking backgrounds.


 0 kommentar(er)
0 kommentar(er)
